FAQ
Mit unserem Supportsystem steht Ihnen eine direkte Schnittstelle zu unseren Kundenbetreuern zur Verfügung. Alle Anfragen werden kurzfristig und schnell beantwortet. In der Regel innerhalb weniger Minuten, jedoch maximal innerhalb von 6 Stunden.
Wir bitten darum keine Anfragen zum gleichen Thema doppelt zu eröffnen, da dies zu Verzögerungen bei der Bearbeitung Ihrer Tickets führen kann.
Da wir alle Ihre Anfragen für Sie speichern, können Sie diese auch noch nach Jahren einsehen.
Um zum Supportsystem zu gelangen loggen Sie sich bitte unter https://webspeicher.online/ticketformular in das Kundencenter ein. Dort finden Sie nun die Rubrik "Supportsystem". Somit können Sie uns unter "Ticket erstellen" Ihre Anfrage mitteilen.
Automatische Konfiguration Outlook für Mac
Dieser Artikel beschreibt, wie Sie auf Ihrem macOS-Gerät ein Exchange-Postfach automatisiert einrichten können.
Starten Sie auf Ihrem macOS-Gerät Outlook, damit der Einrichtungsprozess gestartet wird. Sollte bereits ein Konto hinterlegt sein, müssen Sie über die entsprechenden Registerkarten auf Ihrem macOS-Gerät die Kontoeinstellungen öffnen.
Wählen Sie im Einrichtungsprozess die Schaltfläche Exchange oder Office 365.
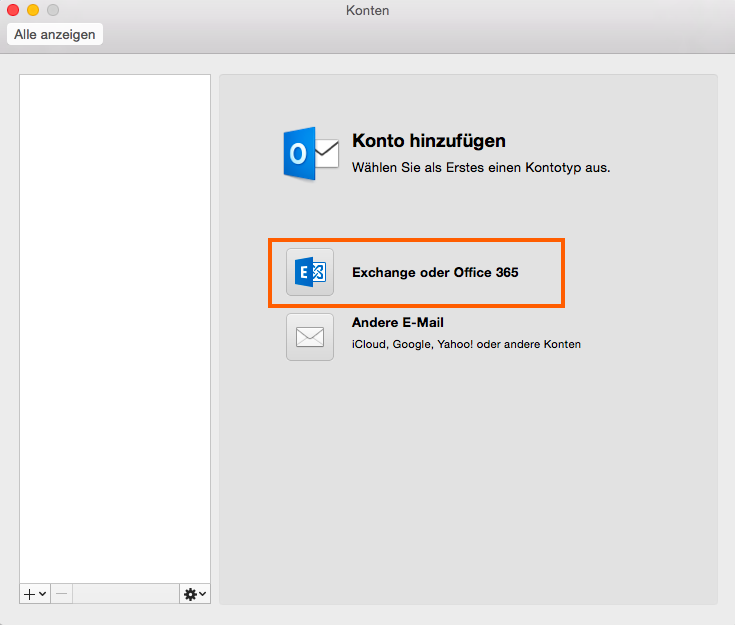
Für die automatische Einrichtung geben Sie bitte im Feld E-Mail-Adresse Ihre primäre E-Mail-Adresse ein. Der Benutzername ist hierbei ebenfalls die primäre E-Mail-Adresse. Sofern nicht automatisch bereits gesetzt, setzen Sie den Haken bei der Option Automatische Konfiguration. Klicken Sie nach der Eingabe Ihrer Daten auf Konto hinzufügen.
.png)
Bestätigen Sie im anschließenden Pop-up-Fenster mit der Schaltfläche Zulassen die automatische Konfiguration. Sofern gewünscht, kann ebenfalls der Haken bei Meine Antwort immer für diesen Server verwenden gesetzt werden.
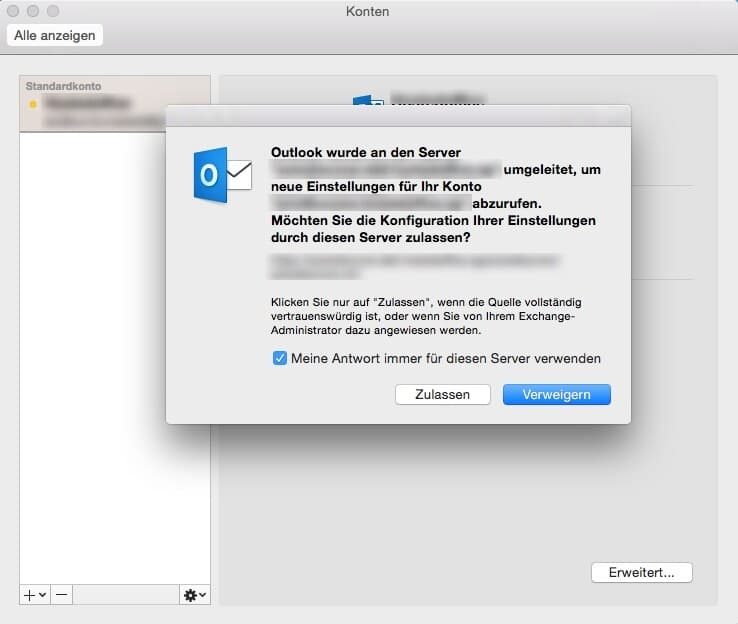
Wenn die Einrichtung erfolgreich abgeschlossen wurde, wird Ihnen eine entsprechende Zusammenfassung angezeigt. Sie können dieses Pop-up-Fenster nun schließen und das Postfach verwenden.
%20(1).png)
Finden Sie jetzt die passende Cloud-Lösung
Bei webspeicher.online erhalten Sie maßgeschneiderte Cloud-Lösungen und
eine individuelle Beratung für Ihre ganz persönlichen Anforderungen.
Einrichten eines Stellvertreters in Outlook für Mac
Dieser Artikel beschreibt, wie Sie im Outlook unter macOS einen Stellvertreter einrichten können.
Öffnen Sie im Outlook unter macOS die entsprechenden Kontoeinstellungen und wählen Sie in der Übersicht die Schaltfläche Erweitert... aus.
.png)
Wählen Sie im darauffolgenden Pop-up-Fenster die Registerkarte Stellvertretungen und fügen Sie über das + einen neuen Benutzer als Stellvertreter hinzu.
Geben Sie nun die E-Mail-Adresse des gewünschten Benutzers ein und markieren Sie diesen. Klicken Sie anschließend auf Hinzufügen, um den Benutzer auszuwählen.
.png)
Sie können nun festlegen, welche Berechtigungen der Stellvertreter erhalten soll. Sind alle Berechtigungen entsprechend konfiguriert, bestätigen Sie Ihre Eingaben mit der Schaltfläche OK.
Finden Sie jetzt die passende Cloud-Lösung
Bei webspeicher.online erhalten Sie maßgeschneiderte Cloud-Lösungen und
eine individuelle Beratung für Ihre ganz persönlichen Anforderungen.
Erstellen einer Kalenderfreigabe für Outlook Mac
Der folgende Artikel beschreibt, wie Sie eine Kalenderfreigabe unter Outlook for Mac durchführen können.
Kalender können unter Outlook manuell freigegeben werden. Rufen Sie dazu mit einem Rechtsklick die Optionen Ihres Kalenders auf.
.png)
Um einen Benutzer zu berechtigen, wählen Sie Benutzer hinzufügen. Suchen Sie in der globalen Adressliste nach dem gewünschten Benutzer und markieren Sie diesen. Bestätigen Sie die Auswahl mit Hinzufügen.
.png)
Sie können nun die gewünschte Berechtigungsstufe vergeben oder die Optionen einzeln anwählen. Wenn der Vorgang abgeschlossen ist, bestätigen Sie diesen mit Ok.
.png)
Finden Sie jetzt die passende Cloud-Lösung
Bei webspeicher.online erhalten Sie maßgeschneiderte Cloud-Lösungen und
eine individuelle Beratung für Ihre ganz persönlichen Anforderungen.
Erstellen eines neues Profils für Outlook unter macOS
Der folgende Artikel beschreibt, wie Sie unter macOS ein neues Outlook Profil anlegen können.
Beenden Sie Outlook for macOS und klicken Sie bei gedrückter Alt-Taste auf das Outlook for macOS Symbol in der unteren Taskleiste. Hierbei öffnet sich das Microsoft Database Utility mit den angelegten Identitäten. Identitäten entsprechen hierbei den Profilen unter Microsoft Windows. Über das +-Symbol können Sie eine neue Identität anlegen.
.png)
Markieren Sie die neue Identität, klicken Sie auf das Einstellungssymbol und wählen Sie Als Standard festlegen. Schließen Sie anschließend das Fenster.
.png)
Finden Sie jetzt die passende Cloud-Lösung
Bei webspeicher.online erhalten Sie maßgeschneiderte Cloud-Lösungen und
eine individuelle Beratung für Ihre ganz persönlichen Anforderungen.
Manuelle Einrichtung eines Exchange-Postfachs in Apple Mail
Dieser Artikel beschreibt, wie Sie unter Apple Mail manuell ein Exchange-Postfach einrichten können.
Starten Sie Apple Mail und wählen Sie bei der Erstausführung als Einrichtungsmethode Exchange. Sollten bereits E-Mail-Konten in Apple Mail hinterlegt sein, müssen Sie über die entsprechenden Registerkarten unter macOS die Internetaccounts aufrufen.
.png)
Geben Sie im nächsten Schritt den gewünschten Anzeigenamen und Ihre primäre E-Mail-Adresse ein. Nach der Eingabe der Daten klicken Sie auf die Schaltfläche Fortfahren.
.png)
Da Apple Mail keine automatische Konfiguration für Exchange unterstützt, werden Sie entsprechend aufgefordert die benötigten Daten manuell einzugeben.
Beschreibung: Die lokale Beschreibung des Postfachs
Benutzername: Ihre primäre E-Mail-Adresse
Passwort: Ihr bekanntes Passwort
Serveradresse: Die benötigte Serveradresse finden Sie in unserem Kundencenter in der Exchange-Verwaltung unter Diensteadressen. Für Apple Mail speziell wird hier der Wert für die Exchange Web Services benötigt. Nach der Eingabe Ihrer Daten klicken Sie auf die Schaltfläche Fortfahren.
.png)
Im Anschluss folgt eine kurze Zusammenfassung Ihrer eingegebenen Daten. Sofern diese korrekt angezeigt werden, können Sie über Fortfahren den Prozess weiterführen. Sollte ein Fehler bei der Eingabe passiert sein, können Sie über Zurück die Daten entsprechend neu eingeben.
.png)
Wählen Sie nun im nächsten Pop-up-Fenster aus, welche Inhalte mit dem macOS-Gerät synchronisiert werden sollen. Mit einem Klick auf die Schaltfläche Fertig ist das Postfach auf Ihrem Mac erfolgreich eingerichtet.
.png)
Finden Sie jetzt die passende Cloud-Lösung
Bei webspeicher.online erhalten Sie maßgeschneiderte Cloud-Lösungen und
eine individuelle Beratung für Ihre ganz persönlichen Anforderungen.
Manuelle Konfiguration für Outlook unter macOS
Dieser Artikel beschreibt, wie Sie in Ihrem Outlook für macOS-Geräte ein Hosted Exchange 2016 Postfach manuell einrichten können.
Starten Sie auf Ihrem macOS-Gerät Outlook, damit der Einrichtungsprozess gestartet wird. Sollte bereits ein Konto hinterlegt sein, müssen Sie über die entsprechenden Registerkarten auf Ihrem macOS-Gerät die Kontoeinstellungen öffnen. Wählen Sie im Einrichtungsprozess die Schaltfläche Exchange oder Office 365.
.png)
Um die manuelle Konfiguration zu nutzen, entfernen Sie zunächst den Haken bei Automatische Konfiguration. Geben Sie anschließend die benötigten Daten ein. Die Methode Benutzername und Kennwort ist hierbei bereits richtig voreingestellt.
Benutzername: Ihre primäre E-Mail-Adresse
Passwort: Ihr bekanntes Passwort
Server: Die benötigte Serveradresse finden Sie in unserem Kundencenter in der Exchange-Verwaltung unter Diensteadressen. Für die manuelle Konfiguration wird hier speziell der Wert für die Exchange Web Services benötigt. Nach der Eingabe Ihrer Daten klicken Sie auf die Schaltfläche Konto hinzufügen.
.png)
Bestätigen Sie im anschließenden Pop-up-Fenster mit der Schaltfläche Zulassen die automatische Konfiguration. Sofern gewünscht, kann ebenfalls der Haken bei Meine Antwort immer für diesen Server verwenden gesetzt werden.
.png)
Wenn die Einrichtung erfolgreich abgeschlossen wurde, wird Ihnen eine entsprechende Zusammenfassung angezeigt. Sie können dieses Pop-up-Fenster nun schließen und das Postfach verwenden.
.png)
Finden Sie jetzt die passende Cloud-Lösung
Bei webspeicher.online erhalten Sie maßgeschneiderte Cloud-Lösungen und
eine individuelle Beratung für Ihre ganz persönlichen Anforderungen.
Verwalten der mobilen Endgeräte in OWA
Der folgende Artikel beschreibt, wie Sie die mobilen Endgeräte in der Outlook Web App (OWA) verwalten können.
Loggen Sie sich dazu zunächst in der Outlook Web App ein. Sie erhalten die benötigte Diensteadresse in Ihrem Kundencenter. Nachdem Sie sich eingeloggt haben, rufen Sie die Optionen der Web App auf. Klicken Sie dazu auf das Zahnrad oben rechts und dann auf Optionen.
.png)
In den Optionen rufen Sie die Einstellungen für die verbundenen mobilen Endgeräte auf und wählen das gewünschte Endgerät aus. Sie haben nun die Möglichkeit, die Details des Gerätes zu betrachten, das Gerät aus dieser Liste zu löschen und die Daten auf dem Gerät zu rück zu setzen (Remote Wipe).
In diesem Beispiel wird das Gerät mit dem Klick auf Löschen (Minuszeichen) aus dieser Liste entfernt.
.png)
Bitte bestätigen Sie die Löschung im nächsten Dialog.
.png)
Finden Sie jetzt die passende Cloud-Lösung
Bei webspeicher.online erhalten Sie maßgeschneiderte Cloud-Lösungen und
eine individuelle Beratung für Ihre ganz persönlichen Anforderungen.
